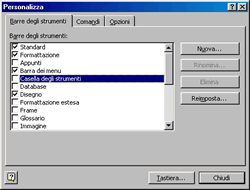
Anche le barre degli strumenti, se contengono molti pulsanti, presentano
sulla destra un pulsante con una freccia rivolta in basso che apre i
pulsanti rimanenti.
Naturalmente le barre degli strumenti sono personalizzabili, inserendo
o eliminando pulsanti o creando barre personali.
Per visualizzare una barra degli strumenti basta aprire la voce di menu
Visualizza/Barre degli strumenti e scegliere se aprire o chiudere una
barra spuntando o togliendo il segno di spunta dall'elenco. Per modificare
una barra degli strumenti, personalizzarle e crearne di nuove selezionare
Visualizza/Barre degli strumenti/Personalizza. Si apre la finestra di
dialogo seguente.
Nella scheda Barre degli strumenti si possono attivare, nascondere, creare
o eliminare barre.Attraverso il pulsante "Tastiera" si possono
collegare tasti di scelta rapida alle voci di menu.
Nella scheda Comandi compaiono accanto alle voci di menu i pulsanti relativi
ai vari comandi contenuti nella voce di menu. Per inserire un pulsante
in una barra visibile nella finestra di Word, è sufficiente selezionarlo
dall'elenco e trascinarlo sulla barra nel punto in cui sii vuole inserire.
Allo stesso modo si può eliminare un pulsante da una barra trascinando
fuori dalla barra in un punto qualunque.
Finita la personalizzazione, i cambiamenti si possono salvare scegliendo nella casella di testo Salva in.. Normal oppure Documento1. Nel primo caso i cambiamenti si riferiscono a tutte le finestre di word, nel secondo solo alla finestra del documento attivo.
Nella scheda Opzioni si possono impostare alcune preferenze, come attivare icone grandi, animare i menu e altro.
E' bene rammentare che tutto ciò che si può fare in Word, lo si trova nelle voci di menu, mentre nelle barre degli strumenti possono non essere presenti i pulsanti necessari. Per contro i pulsanti offrono una via rapida per attivare azioni. Far prima conoscenza di tutte le voci di menu e poi utilizzare i pulsanti, eventualmente personalizzando le barre a seconda delle proprie esigenze.
