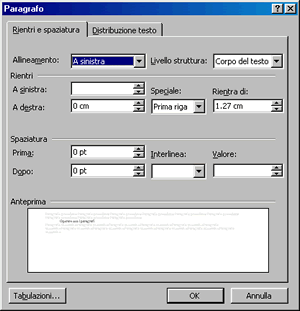Aggiungere un nuovo carattere al proprio programma
Spesso, soprattutto quando si compiono lavori di grafica o si vuole creare
una linea grafica personalizzata e originale per i propri documenti, si
cercano tipi di caratteri aggiuntivi che possono essere inseriti nel proprio
programma di video scrittura.
Cd-Rom, dischetti allegati a riviste, ma anche siti specializzati su
Internet permettono di trovare tutte le novità più sofisticate
nel settore e di ottenere, gratis o a pagamento, nuovi font da inserire
nei propri documenti. Siti come typeindex (www.abouttype.com)
o fontfont (www.fontfont.de/fffstuff/f_central.html),
per esempio, si rivolgono direttamente agli specialisti del settore
fornendo continui aggiornamenti sulle ultime novità in campo
tipografico. Ma anche semplici siti “contenitori” di risorse,
come Tucows (www.tucows.com), offrono una
vasta gamma di tipi di carattere - molti dei quali gratuiti - per arricchire
il proprio “parco scrittura” e variare secondo le proprie
esigenze di comunicazione il tipo di carattere utilizzato.
Una volta individuato il tipo di font che si vuole utilizzare, per introdurlo
nella lista di tipi di carattere riconosciuti da Word è sufficiente
selezionare il file contenente il tipo di carattere, in formato .TTF o
.FON, e copiarlo nella cartella Tipi di carattere, accessibile da Pannello
di controllo. In questo modo il carattere è inserito nella configurazione
di Windows e viene riportato nell'elenco Tipi di carattere di tutti i
documenti di Office 2000.
Allineamento del testo
Buona parte della formattazione, cioè dell'aspetto attribuito
al testo, avviene a livello di paragrafo: rientro del paragrafo, spaziatura
tra le righe, tabulazioni, allineamento dei testi e così via.
Per impostare questi elementi fate clic sulla voce Paragrafo del menu
Formato: Word apre una finestra di dialogo nella quale sono visualizzate
due schede, Rientri e spaziatura e Distribuzione testo.
La scheda Rientri e Spaziatura permette di definire lo spazio tra le
lettere e tra le righe del paragrafo, il rientro di paragrafo e l'allineamento
del testo.
La casella Allineamento contiene un menu a discesa dal quale è
possibile scegliere l'allineamento a sinistra, a destra, centrato o
giustificato. Di solito l'opzione più utilizzata è la
giustificazione del testo, che permette di ordinare il testo in modo
che sia perfettamente allineato con i margini sinistro e destro del
foglio. Quando si seleziona questa funzione Word calcola per ogni riga
lo spazio tra i caratteri presenti e li dispone in modo che le righe
siano tutte della stessa larghezza.
Dopo aver selezionato il testo è possibile scegliere l'allineamento
preferito semplicemente facendo clic su uno dei pulsanti che si trovano
nella barra degli strumenti Formattazione
La casella Livello struttura, invece, permette di scegliere, da un menu
a discesa, i livelli di testo da assegnare ai paragrafi del documento.
I livelli non hanno rilievo grafico: si tratta dì strumenti che
permettono di ordinare e gestire in modo gerarchico i contenuti del
testo. I diversi livelli dì struttura assegnati ai paragrafi
potranno essere visualizzati con l'opzione Struttura del menu Visualizza.
Rientri dei paragrafi
La prima area della finestra, chiamata Rientri, contiene diverse caselle per stabilire un margine di rientro, per la prima riga di ciascun paragrafo. Per introdurre il rientro basta fare clic sui pulsanti di incremento e decremento di ciascuna casella e continuare fino a quando si raggiunge il livello di rientro desiderato: di solito si usa non superare il mezzo centimetro. Il rientro più utilizzato è quello del margine sinistro, ma è possibile anche applicare dei rientri a destra, o dei rientri sporgenti, utili quando si creano elenchi o bibliografie.
I rientri sporgenti permettono di creare una gerarchia ancora più articolata tra le parti del testo e di organizzare maggiormente la struttura visiva del documento. Per applicare un rientro sporgente è necessario selezionare la casella Speciale e scegliere dal menu a discesa la voce Sporgente.
Cambiare l'interlinea testo
La seconda area della finestra è chiamata Spaziatura e permette
di introdurre degli spazi tra i diversi paragrafi e tra le righe all'interno
di ciascun paragrafo.
Infatti, se nelle relazioni e nei documenti lunghi è maggiormente
utilizzato il rientro di paragrafo per evidenziare i paragrafi, nelle
lettere formali e nei documenti brevi si usa spaziare con una riga vuota
i diversi paragrafi del testo. È possibile impostare questa opzione
per l'intero documento modificando i valori delle caselle Prima e Dopo
all'interno dell'area spaziatura: la casella Prima indica lo spazio da
lasciare sopra ciascun paragrafo selezionato, mentre la casella Dopo imposta
lo spazio tra un paragrafo e quello successivo.
La casella Interlinea, invece, non modifica solo la distanza tra i diversi
paragrafi, ma si applica a tutte le righe del documento. Diversi tipi
di documento richiedono impostazioni di interlinea differenti: se si vuole
dare maggiore leggerezza al testo per facilitare la lettura di documenti
lunghi, per esempio di relazioni, è utile aumentare il valore della
spaziatura da quello di interlinea singola, che è il valore predefinito,
a un valore superiore, per esempio interlinea 1,5 righe o addirittura
interlinea doppia, cioè uno spazio di due righe vuote tra ciascuna
riga di scrittura.
La terza area della finestra, infine, è l'Anteprima, che permette
di avere una visione del testo formattato secondo i parametri inseriti.
Per visualizzare il formato di un paragrafo si può selezionare
il pulsante ? dalla Barra dei menu, scegliere la voce Guida rapida e portare
il cursore del mouse, che nel frattempo si è trasformato in un
punto interrogativo, all'interno di un paragrafo.
Quando si fa clic compare la descrizione delle formattazioni che sono
state applicate al paragrafo e al carattere.
È possibile modificare i rientri di paragrafo in modo rapido utilizzando
gli indicatori posti sul righello orizzontale di Word . AI confine tra
l'area bianca del foglio, che indica la parte in cui è possibile
scrivere, e quella grigia, che rappresenta i margini, si trovano gli indicatori,
che permettono di modificare le impostazioni della larghezza di rientri,
margini e colonne. Puntando il mouse sul punto di incontro dei due indicatori,
in modo che il puntatore si trasformi in una freccia orizzontale a due
punte, e trascinandolo, si può spostare il margine del foglio.
Facendo clic sul rettangolino posto sotto l'indicatore inferiore, invece,
è possibile spostare il paragrafo selezionato, in modo che presenti
un margine diverso da quello generale.
Spostando solo l'indicatore superiore si può fare rientrare la prima riga rispetto al paragrafo. L'indicatore inferiore permette di creare dei rientri sporgenti, in cui è il paragrafo a rientrare rispetto alla prima riga.
Sillabazione del testo testo
La seconda scheda della finestra Formato paragrafo, Distribuzione testo,
serve per distribuire in modo razionale all'interno della pagina le
righe dei paragrafi.
La casella d'opzione Controlla righe isolate, per esempio, impedisce
che l'ultima riga di un paragrafo venga stampata in una nuova pagina
vuota, o che la prima riga di un paragrafo nuovo sia disposta alla fine
della pagina.
Le caselle d'opzione Mantieni assieme le righe e Mantieni con il successivo
permettono di impedire che il programma inserisca interruzioni di pagina
all'interno di uno stesso paragrafo o tra due paragrafi selezionati,
in modo da evitare che due paragrafi collegati così come un paragrafo
e il suo titolo si vengano a trovare su due pagine differenti. La spunta
della casella Non sillabare mantiene le parole intere senza essere spezzate
a fine rigo. La sillabazione è utile quando viene scelto l'allineamento
giustificato per evitare grandi spazi fra parole, che risultano antiestetici.
Copiare la formattazione.
Per copiare il formato di un testo selezionato, in un'altra parte di
testo occorre selezionare il testo formattato e poi fare click sul pulsante
Copia formato . Il cursore si trasforma in pennello. Portarsi all'inizio
del testo da formattare e selezionarlo col mouse. Quando si rilascia
il pulsante del mouse la formattazione viene applicata al testo.
Finito di copiare il formato, il pulsante Copia formato si disattiva.
Per mantenerlo attivo per più operazioni occorre cliccare due
volte. Alla fine rifare click per disattivare il copia
formato.