Inserire Caratteri, Parole, Frasi
Per inserire nuovo testo o modificare quello già scritto è sufficiente posizionarsi con il cursore del mouse nel punto desiderato e fare clic: il puntatore abbandona la forma a freccia e si trasforma in un trattino verticale lampeggiante per segnalare il punto di inserimento dei testi, in cui è possibile iniziare a scrivere digitando i caratteri sulla tastiera, incollare parti di testo o compiere altre operazioni.
Per spostare il punto di inserimento dei testi, spostate il puntatore del mouse nella posizione che desiderate e fate clic. Potete utilizzare anche la tastiera: i tasti con le frecce permettono di spostare il punto di inserimento su e giù di una riga di testo alla volta o avanti e indietro di un carattere per volta. Il tasto HOME sposta il cursore all'inizio della riga corrente, il tasto FINE alla fine della riga. Se il cursore è posizionato alla fine del testo, esso non si sposta oltre, in basso o a destra, ma soltanto a sinistra o in alto. D'altra parte, se il cursore non scende o non si sposta a destra, vuol dire che si è arrivati alla fine del testo.
Usare il comando "Annulla"
Mentre si scrive può essere necessario modificare la composizione per migliorare la leggibilità del testo: si possono spostare degli elementi, copiare delle parti e inserirle in altri punti o semplicemente cancellare porzioni di testo. Per cancellare le parole lettera per lettera bisogna posizionarsi con il puntatore alla fine della parola e premere il tasto BACKSPACE oppure fare clic davanti alla parola e utilizzare il tasto CANC.
Con la combinazione di tasti CTRL + CANC è possibile cancellare il testo procedendo di parola in parola.
Se invece si vogliono eliminare porzioni più ampie di testo bisogna prima di tutto selezionarle: il modo più semplice per farlo consiste nel posizionarsi con il puntatore davanti al primo carattere e poi trascinare il mouse fino alla fine del blocco. Dopo avere selezionato il testo, è possibile cancellarlo con una sola operazione premendo il tasto CANC.
Talvolta si rende necessario annullare un'operazione, perchè fatta per errore oppure per ripensamento. In questo caso Word offre uno strumento potente, il comando Modifica/Annulla o il pulsante , il quale permette di annullare operazioni andando a ritroso. Cliccando sul pulsante si apre un menu a discesa dal quale si possono annullare diverse azioni precedenti contemporaneamente. Una volta annullate delle azioni, esse possono essere recuperate cliccando sul pulsante ripristina , che funziona come il pulsante annulla.
Inserire un nuovo paragrafo
Insieme al testo visibile, sul foglio vi sono dei simboli non visibili normalmente, che indicano la presenza in quel punto di una interruzione di paragrafo o semplicemente un ritorno a capo ( ) oppure una interruzione di pagina o di sezione. Tali simboli possono esser resi visibili cliccando sul pulsante .
Ricordiamo che per:
-
carattere si intende qualunque carattere ASCII o simbolo inseribile da tastiera o mediante Inserisci/Simbolo. Ad ogni carattere è assegnato un codice da 0 a 255. Un carattere si può inserire anche digitando sul tastierino numerico il numero di codice tenendo premuto il tasto ALT.
-
parola si intende l'insieme di caratteri contenuti fra due spazi (anche lo spazio è un carattere e corrisponde al codice 32).
-
paragrafo si intende l'insieme delle parole contenute fra un segno di fine paragrafo ( ) e un altro.
-
Per inserire un un segno di fine paragrafo basta premere il tasto INVIO. Talvolta è necessario andare a capo senza, però, terminare il paragrafo per non modificare la formattazione. In questo caso premere il tasto SHIFT+INVIO; non viene inserito il segno di fine paragrafo, ma solo il segno di ritorno a capo ( ).
Inserire caratteri speciali o simboli
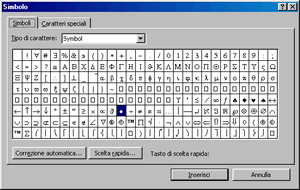
Come detto anche in precedenza, i caratteri codificabili con un byte sono 256 e i codici relativi vanno da 0 a 255. Ad esempio le lettere dalla a alla z minuscole vanno da 97 a 122. Alcuni codici sono utilizzati dal sistema per indicare il ritorno a capo, nuova linea etc. Altri ancora vengono definiti da ciascun tipo di font e possono essere simboli grafici o matematici.
Conoscendo il font e il numero di codice, il carattere può essere inserito mediante il tastierino numerico, digitando il codice mentre si tiene premuto il tasto ALT. Ancora più semplicemente, un carattere speciale o un simbolo può essere inserito dal menu Inserisci/Simbolo. In questo modo appare l'elenco dei simboli disponibili:
La finestra di dialogo è formata da due schede. Nella scheda Simboli si può scegliere il font nella casella Tipo di carattere e poi il carattere cliccando su di esso. Selezionato il carattere o il simbolo, se esso viene utilizzato spesso, si può assegnate un tasto di scelta rapida mediante il relativo pulsante. Se al simbolo è già associato un tasto di scelta rapida, esso appare scritto in basso. Col tasto inserisci viene inserito il simbolo e se ne può scegliere un altro.
Nella scheda Caratteri speciali si trova un elenco dei caratteri adoperati da Word nella formattazione con i relativi tasti di scelta rapida:
Inserire un'interruzione di pagina
Word impagina automaticamente il testo in funzione della grandezza dei caratteri e delle altre formattazioni di cui parleremo. Talvolta si rende necessario cambiare pagina volutamente. In questo caso è sufficiente inserire una interruzione di pagina da Inserisci/Interruzione/di pagina dal menu Inserisci. Dal menu Inserisci si possono inserire nel testo molte altre cose, che verranno, comunque, spiegate in seguito.
Selezionare i dati
Selezionare caratteri, parole, frasi ...
In word,come in tutti i programmi che girano sotto windows, tutte le operazioni vengono eseguite sull'oggetto o sul testo selezionato. La selezione appare in negativo rispetto al resto del testo.
Vi sono molti modi per selezionare una parte di testo.
Per selezionare il testo e la grafica è possibile utilizzare il mouse o la tastiera. Sono inoltre disponibili metodi per la selezione di elementi di una tabella, disegni o testo nella visualizzazione Struttura.
Selezione di testo e grafica con il mouse
-
Per selezionare
Procedura -
Una quantità qualsiasi di testo
Trascinare il puntatore del mouse sul testo che si desidera selezionare. -
Una parola
Fare doppio clic sulla parola. -
Un elemento grafico
Fare clic sull'elemento grafico. -
Una riga di testo
Spostare il puntatore del mouse a sinistra della riga finché non si trasforma in una freccia rivolta a destra, quindi fare clic. -
Più righe di testo
Spostare il puntatore del mouse a sinistra delle righe finché non si trasforma in una freccia rivolta a destra, quindi trascinare verso l'alto o verso il basso. -
Una frase
Tenere premuto CTRL, quindi fare clic in un punto qualsiasi della frase. -
Un paragrafo
Spostare il puntatore del mouse a sinistra del paragrafo finché non si trasforma in una freccia rivolta a destra, quindi fare doppio clic. In alternativa, fare triplo clic in un punto qualsiasi del paragrafo. -
Più paragrafi
Spostare il puntatore del mouse a sinistra dei paragrafi finché non si trasforma in una freccia rivolta a destra, fare doppio clic, quindi trascinare verso l'alto o verso il basso. -
Un blocco di testo
Fare clic all'inizio della selezione, scorrere fino alla fine della selezione, quindi tenendo premuto MAIUSC fare clic. -
Un intero documento
Spostare il puntatore del mouse a sinistra del testo del documento in un punto qualsiasi finché non si trasforma in una freccia rivolta a destra, quindi fare triplo clic. -
Intestazioni e piè di pagina
In visualizzazione Normale scegliere Intestazione e Piè di pagina dal menu Visualizza. In visualizzazione Layout di pagina, fare doppio clic sul testo inattivo dell'intestazione o del piè di pagina, quindi spostare il puntatore del mouse a sinistra dell'intestazione o del piè di pagina finché non si trasforma in una freccia rivolta a destra e fare triplo clic. -
Commenti, note a piè di pagina e note di chiusura
Fare clic nel riquadro, spostare il puntatore del mouse a sinistra del testo finché non si trasforma in una freccia rivolta a destra, quindi fare triplo clic. -
Un blocco verticale di testo, a eccezione del testo contenuto nella cella di una tabella
Tenendo premuto ALT, trascinare il puntatore del mouse sul testo.
Selezionare testo ed elementi grafici
Selezionare il testo tenendo premuto MAIUSC e premendo i tasti di DIREZIONE.
| Premere | Per estendere la selezione |
| MAIUSC+Freccia DESTRA | Di un carattere verso destra |
| MAIUSC+Freccia SINISTRA | Di un carattere verso sinistra |
| CTRL+MAIUSC+Freccia DESTRA | Alla fine di una parola |
| CTRL+MAIUSC+Freccia SINISTRA | All'inizio di una parola |
| MAIUSC+FINE | Alla fine di una riga |
| MAIUSC+HOME | All'inizio di una riga |
| MAIUSC+Freccia GIÙ | Alla riga successiva |
| MAIUSC+Freccia SU | Alla riga precedente |
| CTRL+MAIUSC+Freccia GIÙ | Alla fine di un paragrafo |
| CTRL+MAIUSC+Freccia SU | All'inizio di un paragrafo |
| MAIUSC+PGGIÙ | Alla schermata successiva |
| MAIUSC+PGSU | Alla schermata precedente |
| CTRL+MAIUSC+HOME | All'inizio di un documento |
| CTRL+MAIUSC+FINE | Alla fine di un documento |
ALT+CTRL+MAIUSC+PGGIÙ |
Alla fine di una finestra |
| CTRL+5 (Tn) | All'intero documento |
Suggerimento Se si conosce la combinazione di tasti per spostare il
punto di inserimento, in genere è possibile selezionare il testo
utilizzando la stessa combinazione di tasti e tenendo premuto MAIUSC.
CTRL+Freccia DESTRA, ad esempio, consente di spostare il punto di inserimento
alla parola successiva e CTRL+MAIUSC+Freccia DESTRA consente di selezionare
il testo dal punto di inserimento all'inizio della parola successiva.
Selezionare i dati
Selezionare caratteri, parole, frasi ...
Le funzioni taglia e incolla permettono di manipolare con estrema facilità le parti del testo, in modo del tutto simile agli altri applicativi di Windows.
Per spostare o copiare un testo, selezionatelo e scegliete l'azione appropriata dal menu Modifica: Taglia o Copia. Poi fate clic nel punto in cui volete inserire il testo e scegliete Incolla.
In alternativa, dopo aver selezionato il testo, potete seguire altre procedure:
-
Usate il pulsante destro del mouse per svolgere le operazioni che preferite sul testo, senza passare dal menu Modifica.
-
Utilizzate la tecnica di drag and drop: per spostare il testo in questo modo posizionate il puntatore del mouse in un punto qualsiasi del testo selezionato, trascinate il testo nella nuova posizione e rilasciate il pulsante del mouse. Durante il trascinamento apparirà un quadratino tratteggiato che indica lo spostamento del testo.
-
Per spostare il testo fate la stessa cosa ma tenendo premuto il tasto GTRL (il pulsante del mouse deve essere rilasciato prima del tasto CTRL). Durante il trascinamento il puntatore visualizza insieme al quadratino un segno +, per indicare che si sta facendo una copia del testo selezionato.
-
Per rendere più veloci queste operazioni usate le combinazioni di tasti corrispondenti: CFRL+C per copiare qualcosa, CTRL+V per incollare, CTRL+X per tagliare i testi da spostare in qualche altra parte.
Mentre le versioni precedenti di Word permettevano di mantenere in
memoria soltanto una selezione di testo per volta, ed era quindi necessario
incollare il pezzo, tagliato o copiato, prima di compiere una nuova
selezione, Word 2000 permette di conservare negli Appunti ben dodici
selezioni di testo, così da poter manipolare il testo in modo
articolato, effettuando più spostamenti, tagli e modifiche tra
le parti.
Quando si taglia o si copia un elemento senza aver prima incollato
il precedente, Word apre una finestra degli Appunti che visualizza le
selezioni precedentemente tagliate o copiate durante la sessione di
lavoro. È possibile verificare il contenuto di tali "stralci"
di testo passando il puntatore del mouse su ogni singolo appunto: per
ciascuna icona Word visualizza una piccola finestra in cui è
possibile leggere l'inizio del testo in modo da farsi un'idea del suo
contenuto. La finestra Appunti è una barra di strumenti che può
essere attivata da Visualizza/Barre degli strumenti/Appunti e che può
essere posizionata come le altre barre
Una volta individuato il segmento che si vuole incollare basta fare clic su di esso e Word lo inserisce all'interno del testo in corrispondenza della posizione del puntatore.
Quando il magazzino di appunti diviene troppo pieno è possibile svuotarlo selezionando il pulsante Cancella appunti, posizionato sul lato destro della finestra. In questo modo tutte le selezioni effettuate in precedenza e inserite in memoria per essere incollate in altre posizioni vengono eliminate.
Copiare e spostare testi fra documenti
Le funzioni Taglia Copia e Incolla di word possono essere usate, naturalmente, anche fra documenti diversi aperti. E' evidente che per usare le tecniche di drag & drop occorre avere sott'occhio contemporaneamente le finestre su cui si deve operare; usando invece le voci di menu o la tastiera le finestre d'origine e d'arrivo possono essere attivate una alla volta dalla barra delle applicazioni. In ogni modo le tecniche per copiare o spostare testo sono identiche, sia che ci si trovi nello stesso documento, sia che si stia operando con più documenti.
Cancella un testo
Mentre si scrive può essere necessario modificare la composizione per migliorare la leggibilità del testo: si possono spostare degli elementi, copiare delle parti e inserirle in altri punti o semplicemente cancellare porzioni di testo.
Per cancellare le parole lettera per lettera bisogna posizionarsi con il puntatore alla fine della parola e premere il tasto BACKSPACE oppure fare clic davanti alla parola e utilizzare il tasto CANC.
Con la combinazione di tasti CTRL + CANC è possibile cancellare il testo procedendo di parola in parola.
Se invece si vogliono eliminare porzioni più ampie di testo bisogna prima di tutto selezionarle. Dopo avere selezionato il testo, è possibile cancellarlo con una sola operazione premendo il tasto CANC.
Trovare e sostituire
Usare i comandi Trova e Sostituisci
Word predispone una serie di strumenti avanzati per compiere ricerche all'interno del testo e sostituire in modo automatico gli elementi trovati con altri giudicati più appropriati.
La funzione di ricerca e sostituzione permette di compiere in modo automatico le revisioni sul testo, senza che sia necessario leggere tutto il documento.
Per attivare la funzione di ricerca selezionate il menu Modifica e scegliete la voce Trova. Word apre una finestra di dialogo nella quale sono presenti tre schede: Trova, Sostituisci e Vai a.
La scheda Trova permette di cercare parole all'interno del testo. Se si seleziona questa opzione compare una casella di testo nella quale bisogna scrivere la parola ricercata e premere il pulsante Trova Successivo:
Word setaccia l'intero documento evidenziando in sequenza gli elementi che corrispondono al termine ricercato.
Per visualizzare meglio le operazioni di ricerca è utile ridurre al minimo la finestra di dialogo Trova, in modo da avere una visione complessiva del testo.
Si può andare avanti nella ricerca premendo più volte il pulsante Trova successivo: il programma continua a evidenziare i termini trovati fino ad arrivare alla fine del documento.
La seconda scheda della finestra Trova è la scheda Sostituisci.
Se si seleziona questa opzione appaiono due caselle: nella prima è possibile specificare il termine che si vuole cercare mentre la seconda consente di sostituire la parola trovata con un nuovo termine. Si può decidere di vagliare caso per caso la sostituzione del termine cercato con un'altra parola utilizzando il pulsante Sostituisci, oppure sostituire in un'unica operazione tutte le occorrenze della parola cercata selezionando il pulsante Sostituisci tutti.
Le opzioni Trova e Sostituisci sono utilissime per correggere un errore che si ripete in tutto il documento. Se avete sempre sbagliato a digitare un termine, per esempio, potete correggere tutti gli errori con una sola operazione: scrivete nella casella Trova il nome sbagliato e nella casella Sostituisci con il nome corretto, quindi fate clic sul pulsante Sostituisci tutto. Il termine sarà modificato automaticamente in tutto il documento.
La terza scheda della finestra Trova, infine, contiene la voce Vai a, che permette non solo di visualizzare determinati elementi all'interno del documento ma anche di spostarsi direttamente alla posizione nel testo dove è presente l'elemento.
Nella parte sinistra della finestra si trova un menu in cui sono indicati tutti gli elementi che è possibile cercare (pagine, titoli, paragrafi, ecc.) e, nella parte destra, una casella in cui vanno inseriti altri criteri di ricerca, per esempio il numero della pagina che si vuole cercare o il livello di titolo.Una volta impostati i criteri di ricerca basta selezionare il pulsante Vai a e Word si posiziona direttamentenell'area del documento che corrisponde al criterio di ricerca.
Trova e sostituisci: funzioni avanzate
La scheda Trova della finestra di dialogo Trova e sostituisci offre
molte possibilità di ricerca personalizzata. Se si seleziona
il pulsante Altro la finestra si allarga ed evidenzia le opzioni di
ricerca disponibili. I pulsanti di selezione esclusiva posti sul lato
sinistro della finestra, per esempio, permettono di restringere o allargare
il campo della ricerca secondo parametri predefiniti.
Il pulsante Maiuscole/minuscole consente di cercare le parole soltanto
nell’esatta sequenza di maiuscole e minuscole con cui sono state
digitate nel campo Trova.
Quando si attiva questa opzione il programma cerca una parola trascurandone
tutte le occorrenze in contesti inutili. Se si sta cercando la parola
alba, per esempio, il programma ignorerà il termine ogni volta
che compare con la A maiuscola come nome proprio di persona.
Il pulsante Solo parole intere elimina dalla ricerca parole che sono
contenute all’interno di altre parole. Per fare un esempio, mentre
la ricerca semplice individua la sequenza di caratteri "mente"
anche all’interno della parola "generalmente", questa
opzione permette di evidenziare solo le occorrenze in cui questa parola
compare da sola e non come parte di altre parole.
L’opzione Cerca caratteri jolly permette di cercare caratteri
speciali ed effettuare ricerche specifiche attraverso l’introduzione
di una serie di simboli chiamati caratteri jolly.
Word fornisce un elenco di tutti i caratteri jolly che è possibile
inserire per rendere specifica la ricerca. Selezionando il pulsante
Speciale, infatti, è possibile visualizzare una lista di tutti
i caratteri disponibili associati alla loro funzione di ricerca.
Inserendo all’inizio della parola o della parte di parola il carattere "<", per esempio, è possibile cercare tutte le parole che iniziano con tale segmento ma non quelle che lo contengono o che finiscono in questo modo.
Una volta selezionato dal menu Speciale il carattere jolly per la ricerca, esso è inserito direttamente nel campo Trova: di seguito è necessario introdurre tra parentesi la parola o la parte di parola che si vuole cercare. La ricerca <(ment), per esempio, permette di trovare "mentitore" o "menta", ma non "comunemente". Infine, è possibile cercare parole in base al loro formato o a determinate caratteristiche grafiche. Attraverso il pulsante Formato si possono cercare soltanto le parole evidenziate o scritte con un determinato carattere, le tabelle o gli elementi grafici di un certo tipo.
Per questa opzione non è necessario specificare nessun elemento
testuale nella casella Trova, in quanto la ricerca procede non sulle
parole ma sugli attributi di formattazione che le caratterizzano. Quando
si attiva la funzione Trova in Word è possibile anche chiudere
la finestra di dialogo e utilizzare direttamente i pulsanti presenti
sulla barra di scorrimento verticale.
Dopo che è stata imposta una ricerca, infatti, i pulsanti Pagina
successiva e Pagina precedente della barra diventano blu: ciò
indica che il programma non si sta più spostando all’interno
del documento di pagina in pagina, ma utilizzando come criterio la presenza
dell’elemento indicato per la ricerca.
