Per creare una nuova tabella occorre aprire Access e scegliere "nuovo database". Salvare il nuovo database con nome imposto dall'esercitatore (nella cartella ECDL\ACCESS ).
Scegliere quindi nuova tabella.
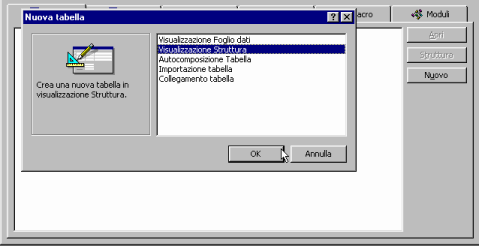
Ci viene proposto se operare con autocomposizione o visualizzazione struttura.
Scelta la modalità dovremo
L'autocomposizione del database
Access include in moltissime occasioni le cosiddette Autocomposizioni. Esse sono degli ambienti attraverso i quali inizia un dialogo fra Access e l'utente e, a seconda delle risposte date dall'utente, viene costruito un oggetto.
Talvolta le autocomposizioni risultano un po' rigide rispetto alla costruzione "manuale" dell'oggetto mentre altre volte sono particolarmente utili. L'autocomposizione del database si basa sul principio che se un utente desidera costruire un database per un determinato argomento, allora avrà bisogno di determinati campi e di determinate tabelle.
Naturalmente Access non è impositivo ma cambiare le proposte dell'autocomposizione risulta alquanto gravoso al punto che, se le intenzioni dell'utente sono molto lontane dalle proposte dell'autocomposizione, è più conveniente partire da zero in maniera manuale.
Creazione database in visualizzazione struttura
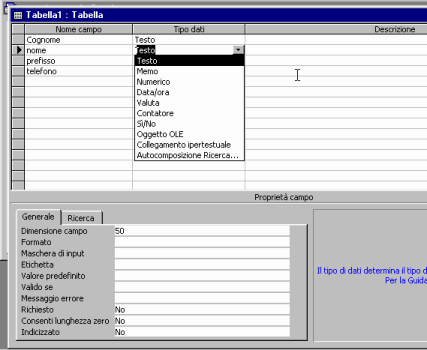
Da un altro punto di vista il vedere come Access propone di affrontare certe
situazioni è un'utilissima palestra per avvicinarsi in maniera professionale
al programma.
Il modo migliore per creare una nuova tabella è senza dubbio quello di passare direttamente attraverso la "Visualizzazione struttura". L'uso dell'autocomposizione può risultare un troppo rigido e quasi mai è in grado di soddisfare pienamente le attese dell'utente. L'ingresso in "Visualizzazione foglio dati" permette di cominciare a inserire subito i dati ma di contro non se ne definiscono le proprietà e il tipo per cui si corre il rischio di commettere errori e inoltre l'ingresso nella visualizzazione della struttura è solo rimandato.
La finestra della struttura è suddivisa in due parti: nella parte superiore c'è la griglia contenente la vera e propria struttura della tabella (anche detta "Tracciato del record") mentre la parte sottostante si chiama "finestra delle proprietà del campo"). Ogni oggetto, ogni elemento di Access è caratterizzato dall'avere le sue "proprietà" che in genere si selezionano o cliccando col pulsante destro sull'oggetto o richiamando il pulsante "Proprietà" dalla barra degli strumenti quando l'oggetto è selezionato.
Nella colonna "NOME CAMPO" scriveremo i nomi dei campi che compongono il nostro archivio, e nella seconda colonna invece, dobbiamo scegliere il "TIPO DI DATI" cioè, indichiamo al nostro database di che tipo saranno, le informazioni inserite. Fra i vari "Tipo Dati", che Access ci mette a disposizione, troviamo i seguenti:
| Impostazione | Tipo di dati | Dimensioni |
| Testo | Testo o combinazioni di testo e di numeri e numeri che non richiedono calcoli | fino a 255 caratteri |
| Memo | Testo lungo o combinazioni di testo e numeri. | fino a 65.535 caratteri |
| Numerico | Dati numerici | |
| Data/Ora | Valori data e ora | |
| Valuta | Valori per valuta e dati numerici utilizzati in calcoli matematici | |
| Contatore | Numero sequenziale univoco | |
| Sì/No | Contenengono un solo valore tra due | |
| Oggetto OLE | Un oggetto, come un foglio di calcolo di Microsoft Excel, un documento di Microsoft Word, grafici, suoni o altri dati | |
| Collegamento ipertestuale | percorso di un file o un’indirizzo web | |
| Autocomposizione Ricerca | Crea un campo che consente di scegliere un valore da un'altra tabella o da un elenco di valori |
In particolare, quando si clicca sul pulsante "proprietà" in visualizzazione struttura vengono mostrate le proprietà della tabella in quanto quelle del campo sono già presenti nella parte bassa.
